
На столе кликаем на иконку программы, открываем её.
 Для начала вам нужно подготовить картинки или фото одинакового размера. Также обращаю ваше внимание, что размер по ширине нужно брать такой, чтобы книжка поместилась на вашей страничке, если вы хотите её загрузить в Дневник.
Например, если брать картинки размером 300 на 400 пикселей, то полностью, при перелистывании, размер уже будет 600 на 400 пикселей. И плюс ещё фон, который будет под вашей книжкой. А теперь я расскажу как и в какой последовательности я делаю книжки.
Для начала вам нужно подготовить картинки или фото одинакового размера. Также обращаю ваше внимание, что размер по ширине нужно брать такой, чтобы книжка поместилась на вашей страничке, если вы хотите её загрузить в Дневник.
Например, если брать картинки размером 300 на 400 пикселей, то полностью, при перелистывании, размер уже будет 600 на 400 пикселей. И плюс ещё фон, который будет под вашей книжкой. А теперь я расскажу как и в какой последовательности я делаю книжки.
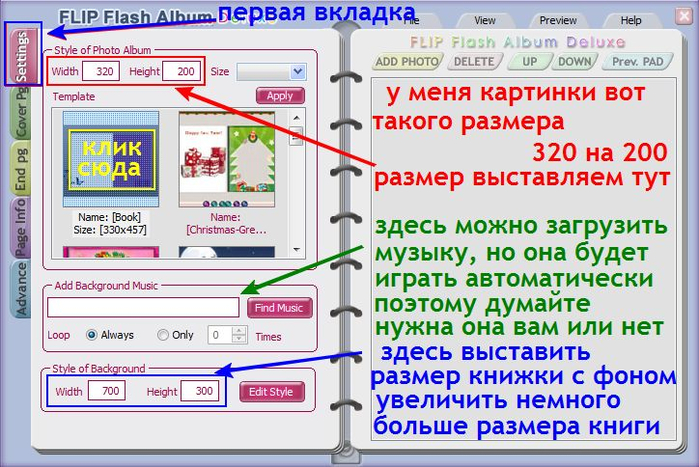 Выбирайте первое оформление книжки, так как все другие посвящены какой-то теме. Но если вы хотите именно такое оформление, то выбрав тему, кликните на кнопку Apply, тогда тема поменяется. На самом верху обратите внимание на кнопку Preview, это кнопка просмотра вашей будущей книжки.
Выставите размеры книжки и самой флешки, выберите тему, теперь кликайте на кнопку Edit Style и загружайте фон для флешки. Здесь можно выбрать из того, что предлагает сама программа или загрузить свой фон.
Выбирайте первое оформление книжки, так как все другие посвящены какой-то теме. Но если вы хотите именно такое оформление, то выбрав тему, кликните на кнопку Apply, тогда тема поменяется. На самом верху обратите внимание на кнопку Preview, это кнопка просмотра вашей будущей книжки.
Выставите размеры книжки и самой флешки, выберите тему, теперь кликайте на кнопку Edit Style и загружайте фон для флешки. Здесь можно выбрать из того, что предлагает сама программа или загрузить свой фон.

Там где обратила ваше внимание - Если фон у вас большого размера, соответствует выставленным размерам флешки, то установите точку на Align. Если фон небольшого размера и бесшовный, то ставьте точку на Tile. Точка Stretch означает, что фон будет растянутым. Кликаем на Preview, смотрим что вышло.
 Идём дальше...)))
Переходим на последнюю вкладку, будем кое-что изменять в Настройках книжки.
Идём дальше...)))
Переходим на последнюю вкладку, будем кое-что изменять в Настройках книжки.

 Теперь переходим на вторую вкладку, будем загружать обложку. Немного расскажу про это. Обложка есть вначале, внешняя и внутренняя, и задняя, также внутри и снаружи. Вставить внутренние обложки сразу у меня не получилось. На тех книжках, что я выставила раньше, там у меня внутренних обложек просто нет. Но сегодня для урока я поняла как это надо делать, поэтому смотрим скрины и читаем внимательно, делаем всё последовательно, как я напишу.
Теперь переходим на вторую вкладку, будем загружать обложку. Немного расскажу про это. Обложка есть вначале, внешняя и внутренняя, и задняя, также внутри и снаружи. Вставить внутренние обложки сразу у меня не получилось. На тех книжках, что я выставила раньше, там у меня внутренних обложек просто нет. Но сегодня для урока я поняла как это надо делать, поэтому смотрим скрины и читаем внимательно, делаем всё последовательно, как я напишу.
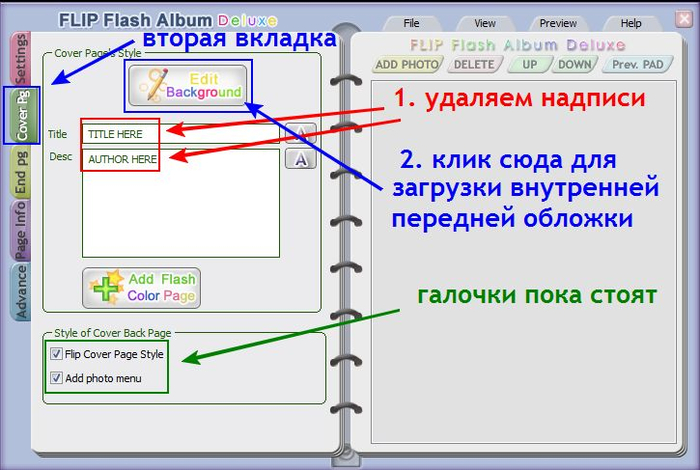 Если у вас на внутренних обложках, передней и задней, будут какие-то надписи, то эти картинки нужно заранее перевернуть, отразить по горизонтали в зеркальном отражении. Программа такие внутренние обложки переворачивает, надписи будут перевёрнутыми. А если это будет просто картинка, вот как у меня в книжке в уроке, то заранее можно не переворачивать, но программа их всё равно перевернёт.
Если у вас на внутренних обложках, передней и задней, будут какие-то надписи, то эти картинки нужно заранее перевернуть, отразить по горизонтали в зеркальном отражении. Программа такие внутренние обложки переворачивает, надписи будут перевёрнутыми. А если это будет просто картинка, вот как у меня в книжке в уроке, то заранее можно не переворачивать, но программа их всё равно перевернёт.
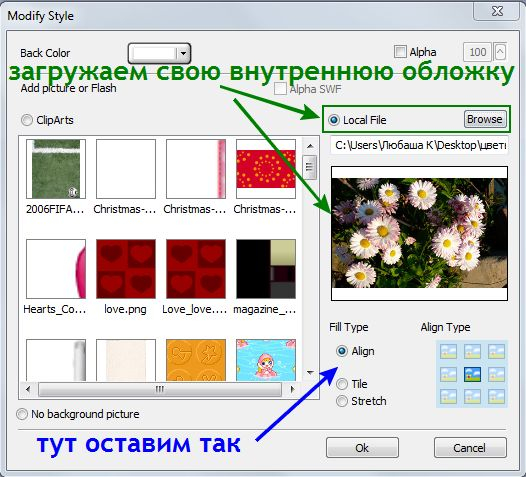

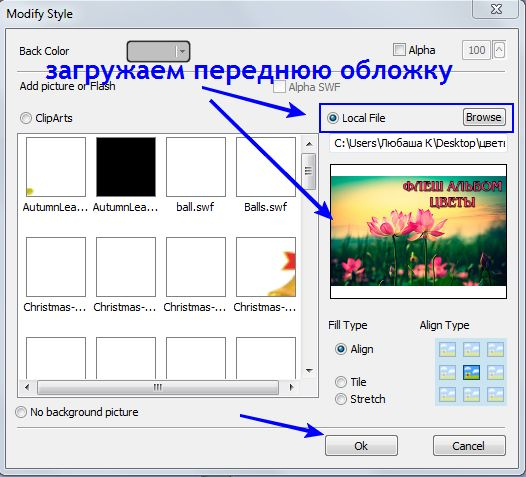 Теперь переходим на третью вкладку для загрузки задней внутренней и внешней обложки.
Теперь переходим на третью вкладку для загрузки задней внутренней и внешней обложки.
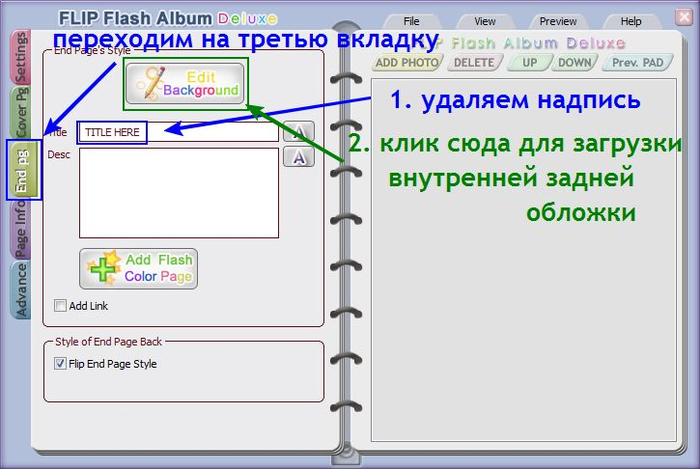



Всё, обложки все загружены. Нажмите сверху на Preview, посмотрите результат.
Дальше будем загружать сами странички книжки.
Для этого кликаем на...

 Теперь нужно книжку сохранить на компьютер.
Теперь нужно книжку сохранить на компьютер.
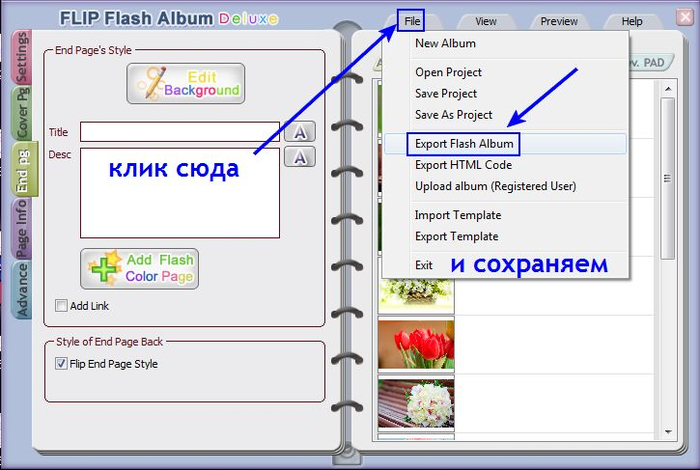 Дальше загружаем флешку в Дневник и выставляем те размеры, которые вы задавали для флешки.
Дальше загружаем флешку в Дневник и выставляем те размеры, которые вы задавали для флешки.
 Урок получился большой, но надеюсь, что объяснила всё понятно
Урок получился большой, но надеюсь, что объяснила всё понятно
источник.
|
|
|
Комментариев нет:
Отправить комментарий